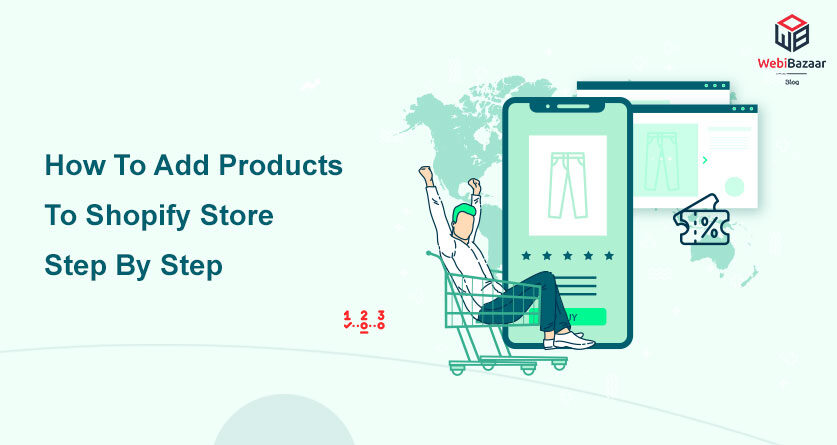It is undeniable that Shopify is one of the most renowned eCommerce platforms available on the internet today. but so many peoples ask same questions How to add Products to Shopify
It offers sellers a voluminous variety of products to sell on Shopify, enabling them to sell their products without any reluctance and tedious compliances.
Moreover, if you are a seller, Shopify can act as a catalyst to skyrocket your sales which goes hand in hand with the business expansion and positive brand reputation.
While, If you are a new user of the Shopify themes store, the coherent Shopify product management system and captivating user interface make it easier for you to understand how the application and how to buy the products from Shopify.
Complex user interfaces and complicated steps can quickly put you in a state of dilemma about how to add products to your cart and how to buy your desired product.
Shopify auto add the product to the cart feature helps you get out of the dilemma and eliminates the burdensome steps of adding the product to the cart.
Here are few simple steps for How to add Products to Shopify Store
Step one: Sign in to your account
Logging into your Shopify store account is the initial step for you to add your products to the cart and use Shopify auto add the product to your cart facility.
Open Shopify on your mobile or desktop and login in with your registered Email address and password.
Step 2: Click on products and then on add product.
Now that you are successfully signed in to your Shopify account, you will be able to see the home page of Shopify there; you will find the products icon.
Click on the product Icon, and once you click on it, you will find an additional product option.
Now click on the add product option, and you will be directed to the product page.
Step 3: Add product details
Step 2 may sound like the end of the story, but the climax is yet to come.
Once you enter the product page, there you will be asked to fill in a few details about the product, such as:
Title:
Selecting an eye-catching title is necessary as it is what your product will be known as, and your potential customers will search for it before buying your product.
Therefore, it would be best to choose a professional, informative and whose chances are higher to be searched by people.
Description:
The product description can be considerer a summary of the product, which gives a customer insight into the product, its features, quality, and certain other factors that must be mention for a better understanding of the product.
Category :
Shopify suggests numerous already mention categories among which your product can be categorize.
However, if your product type is not mention, you can describe your product type.
Getting your audience well-acquaint with the product is crucial. Therefore, you must use a robust and crystal clear product type.
Manufacturer/Vendor/Supplier:
Under this section, you can address the name of the manufacturer, brand, and supplier of your product if you wish to.
Step 4: Mention Variants and Inventory
The product details are now follow by the section of inventory and variants where you need to fill in these mandatory details:
- Price: Price of the product you want to quote; also, you may note that you don’t have to mention the currency you want your payment.
- Weight: It is essential to mention the product’s weight for categorizing the product for different shipping procedures.
- Shipping option: Shopify allows you to select the tax charging and shipping requirement options. However, selecting the shipping option for physical products is mandatory, but you can leave the box unchecked if you are selling services.
Also Read: Top 10 Podcast WordPress Themes – Premium & Responsive
Step 5: Add Images
Now that you have mentioned all the necessary details about your product, congratulations, you are halfway there.
Pictorial representation of everything has become an indispensable segment of the eCommerce industry.
Therefore, you need to add relevant images of your product to give the users a vivid idea about your product.
It would be best to use dashes (-) in place of spaces and underscores for optimization purposes.
Moreover, you should post all the images of similar sizes and dimensions.
Step 6: Add tags and add to the collection
The Shopify product management system lets you add your products to a specific collection where you want your products to be display.
Furthermore, you can add specific tags to your product for distinction based. On a few fundamental factors such as color, weight, material, size, and type.
You can tag n number of tags as per your desirability by entering a comma between the tags.
Step 7: Enter on Save Product Icon
It’s time for your product to trend into global markets and on the wish list of millions of people. Therefore, you have to ensure that everything is all set without grammatical errors. And misleading information, negatively impacting your potential customers.
Your product is now officially on Shopify.
Your title is captivate, your description is ready, you add an eye-catching image. And you mentioned the exact category along with clear tags of your product.
View the product on Shopify’s website to crosscheck any errors and technical issues.
Happy sales!!
Other Relevant Blogs: