Google Analytics is one type of Google Service that tracks and Report Website Traffic. You can analyze your website traffic behavior.
PrestaShop theme is Provide module Especially for Google Analytics. However, You have to only install the Module and add a tracking Code For use. It is very easy to install and use this module.
Webibazaar Templates provide many eCommerce Best eCommerce website templates platforms on Best Prestashop themes, Responsive BigCommerce themes, Shopify themes, OpenCart themes, WooCommerce themes.
Steps for Setup Google Analytics in Prestashop:
1) log in to your theme PrestaShop theme site as an administrator.
2) Go to Module Catalog Under module List and Find the “Google Analytics” Module and Install that Module.
3) After Install-Module, Click on the “Configure” button.
4) In Setting Add “Google Analytics Tracking ID” in a Text Box, Type your Google Analytics Tracking id.
5) Click on “Yes” in “Enable User ID Tracking” and “Anonymize IP”.
6) Now Just Click On the “Save” button. Google Analytics will enable on your store.
Hope you successfully configure your Google analytics for your website!
Related Read: How To Install PrestaShop On Localhost?
Check more blogs and Services:
How to add menu Prestashop theme
How to add captcha in the contact form in Prestashop theme
PSD To OpenCart Conversion Services
Custom Service, Theme Customization, Banner Design, Google Sitemap | One Day Services
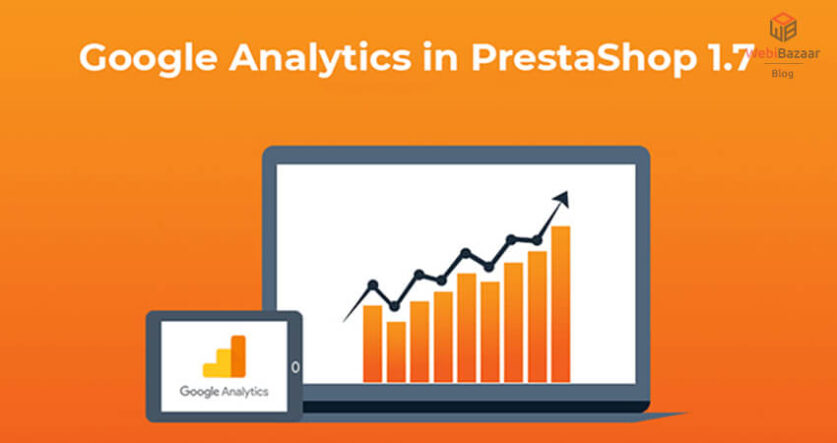
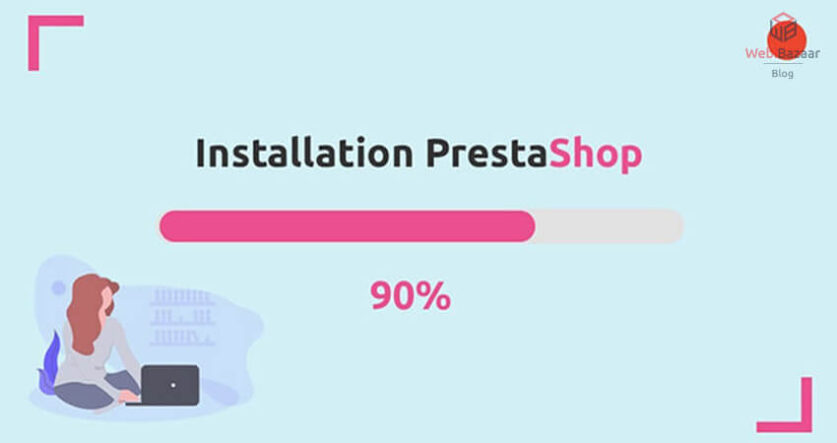
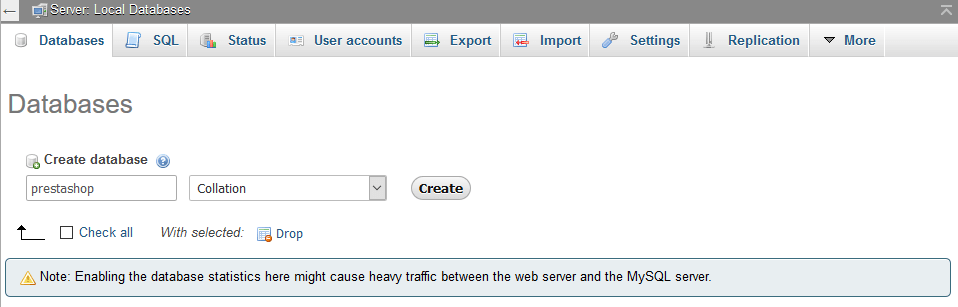
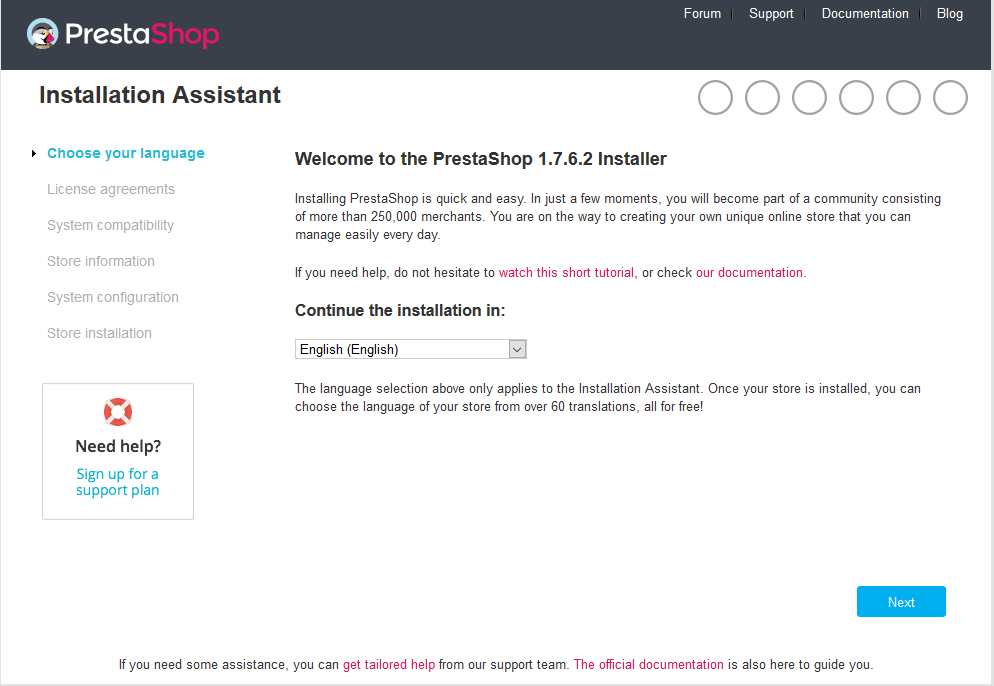
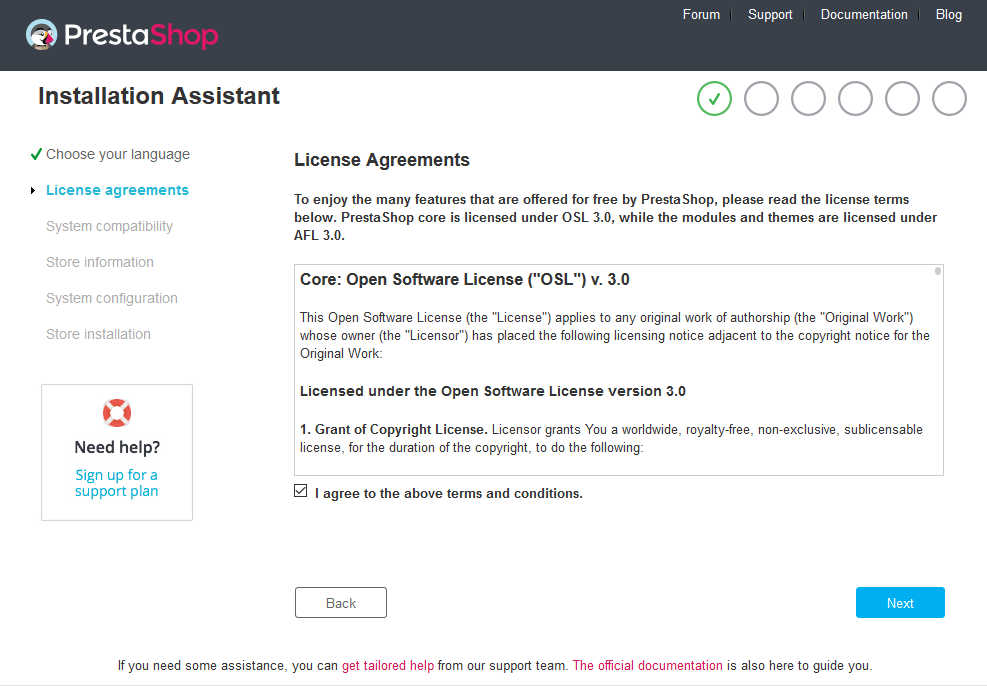
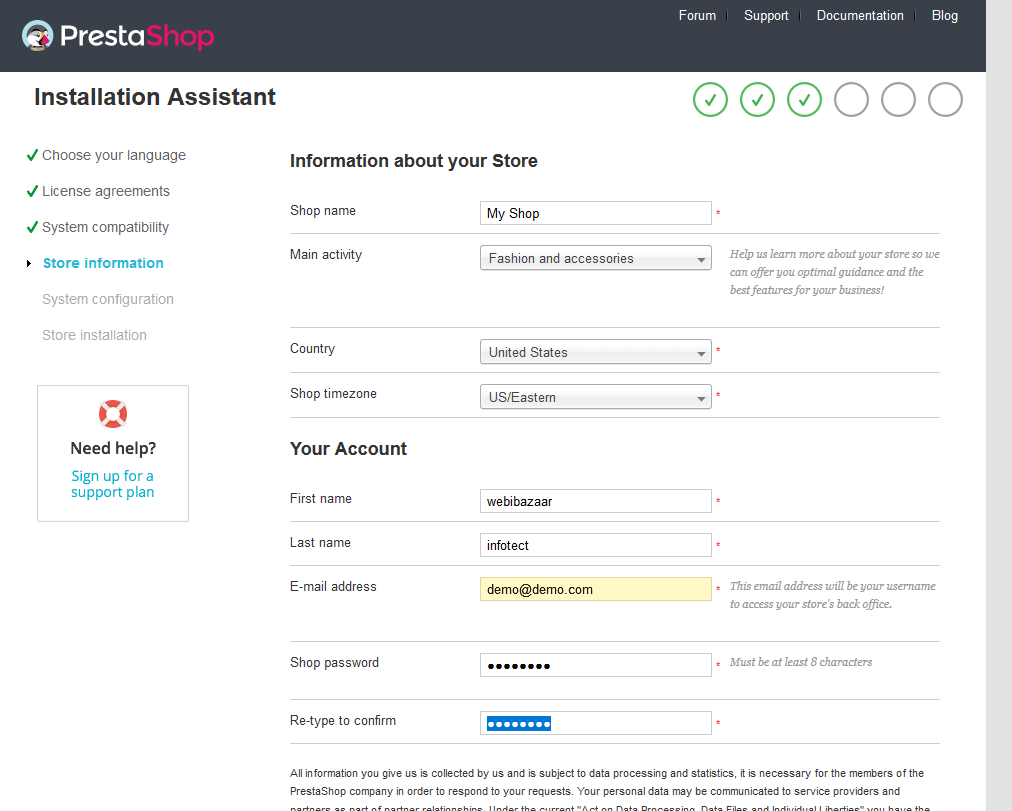
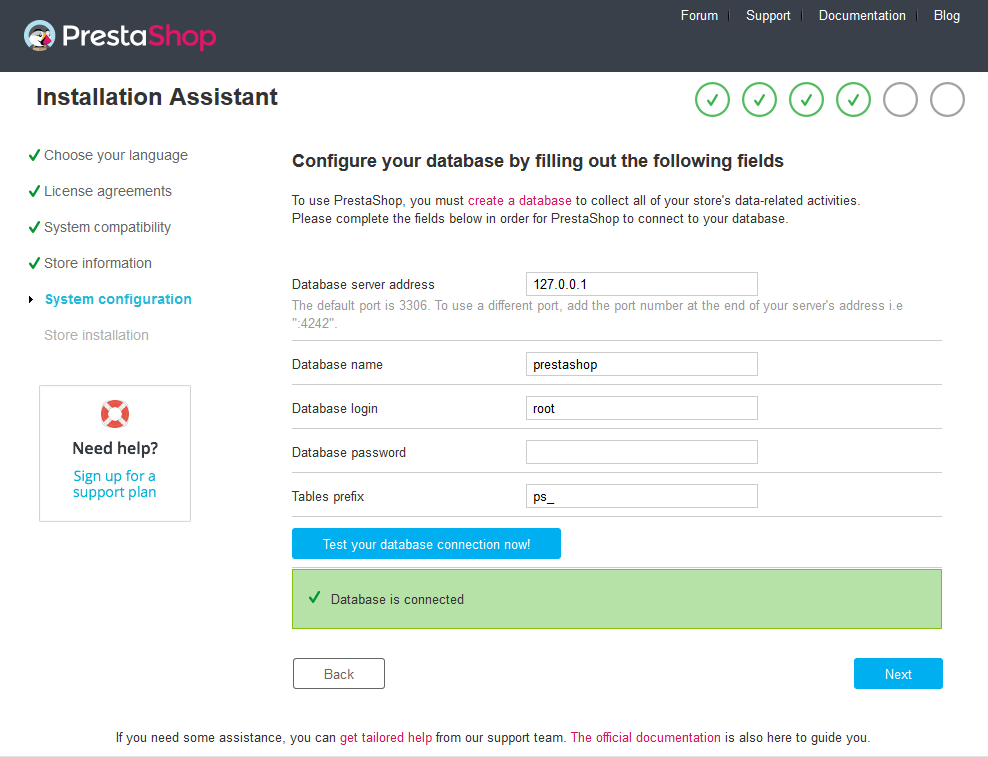
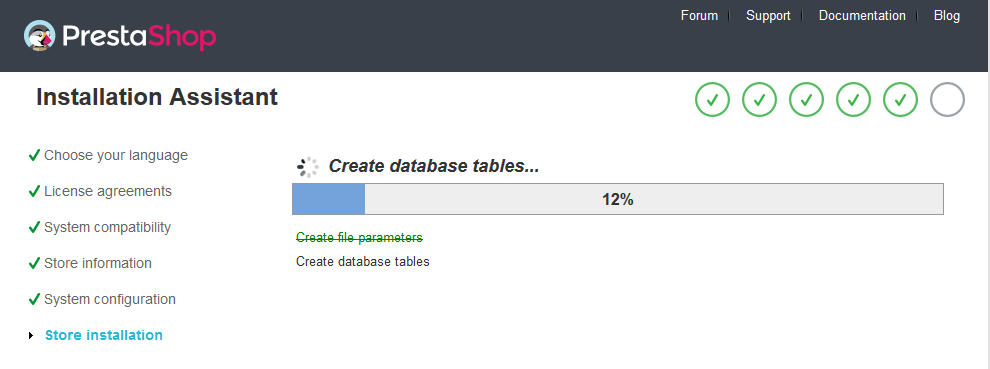
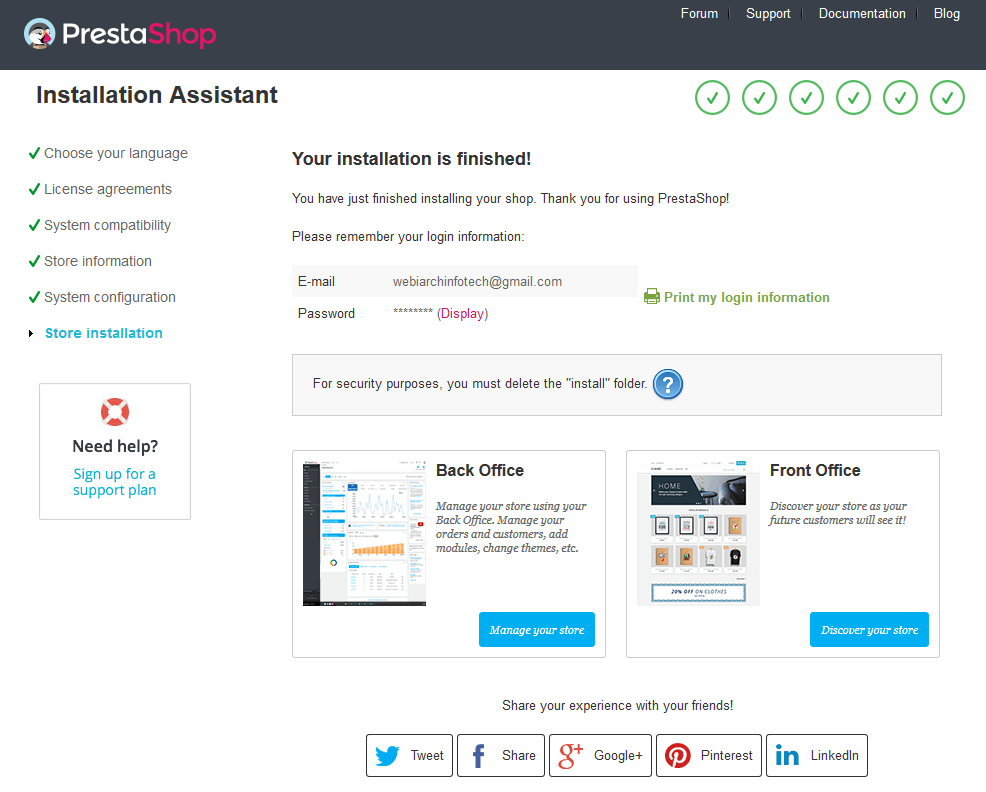

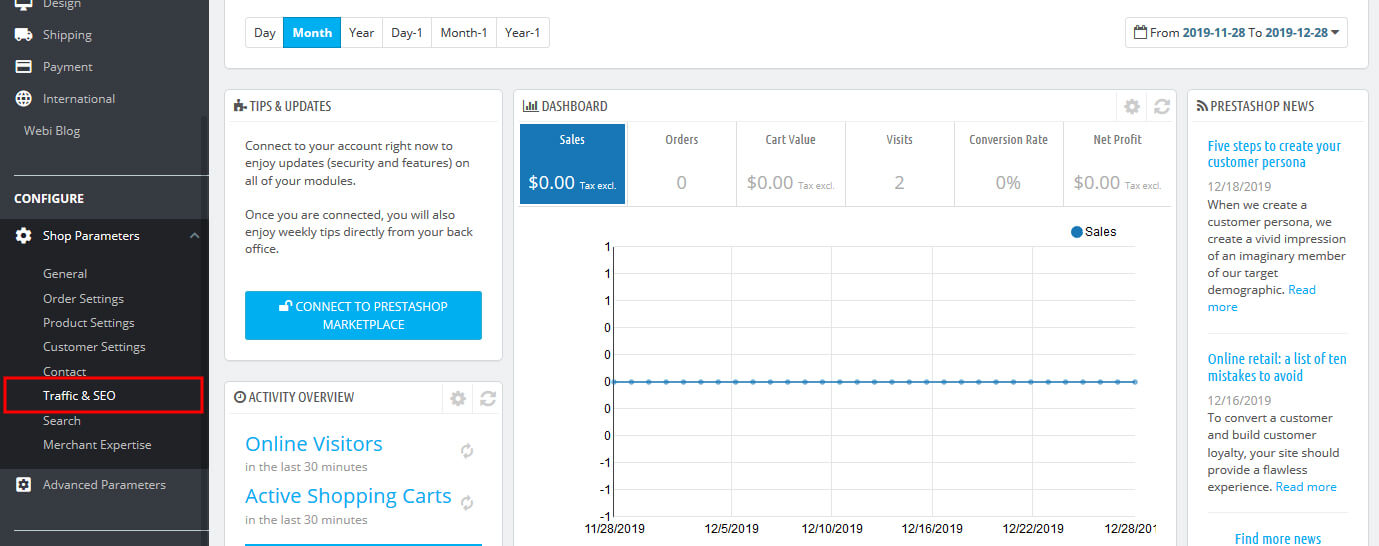
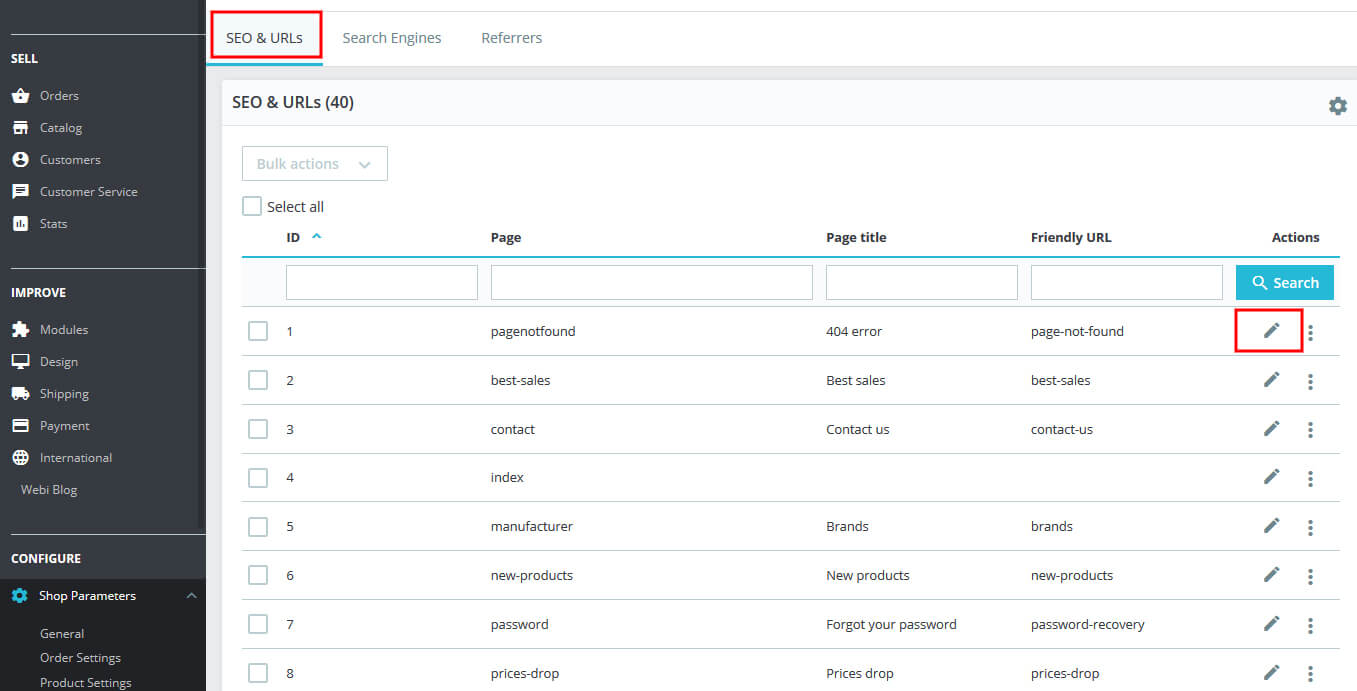
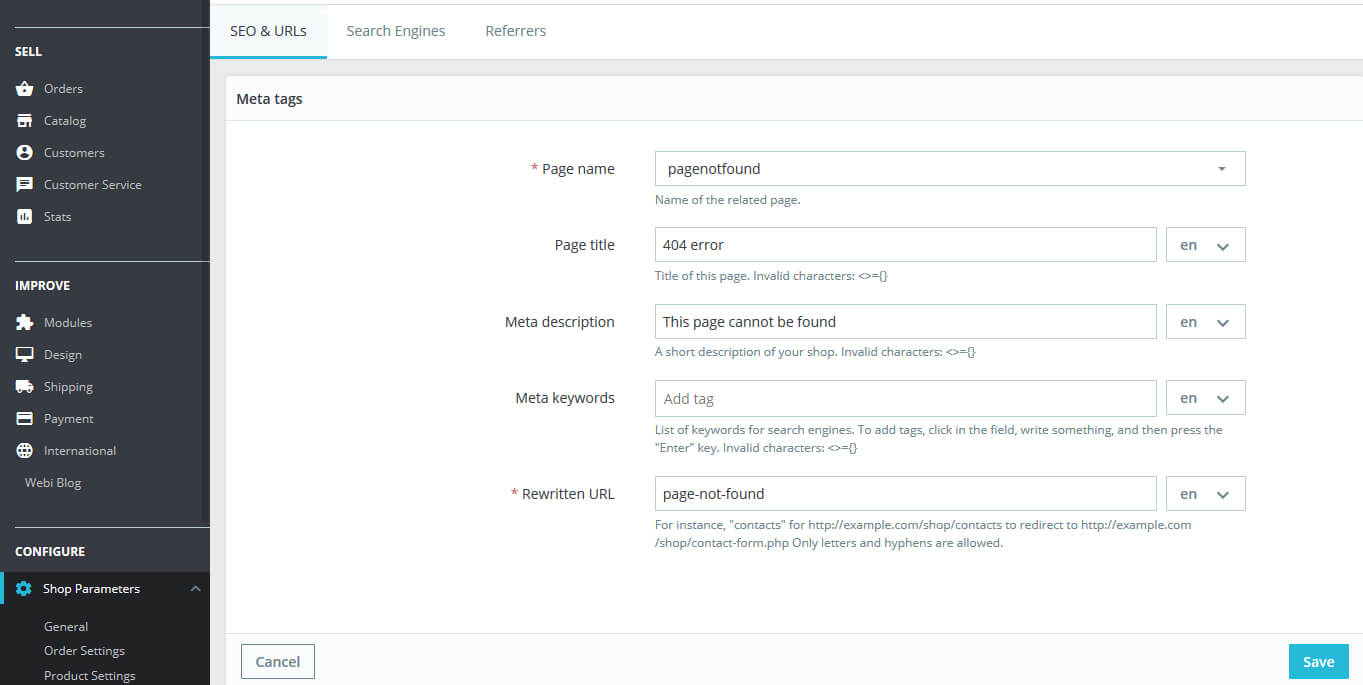
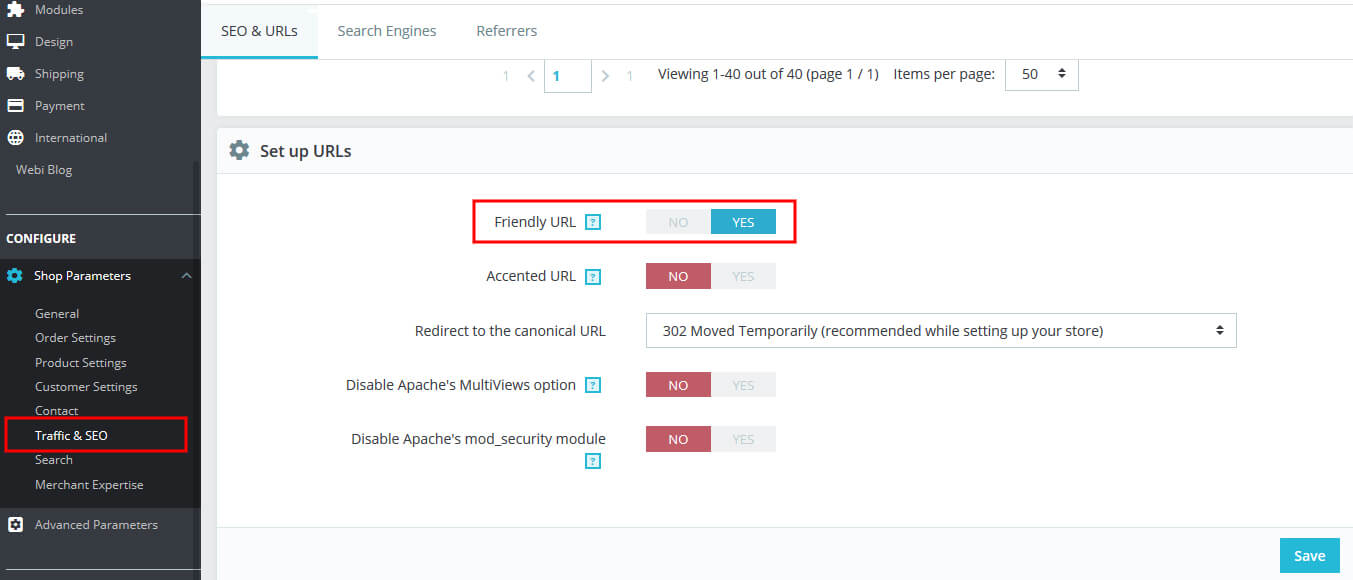
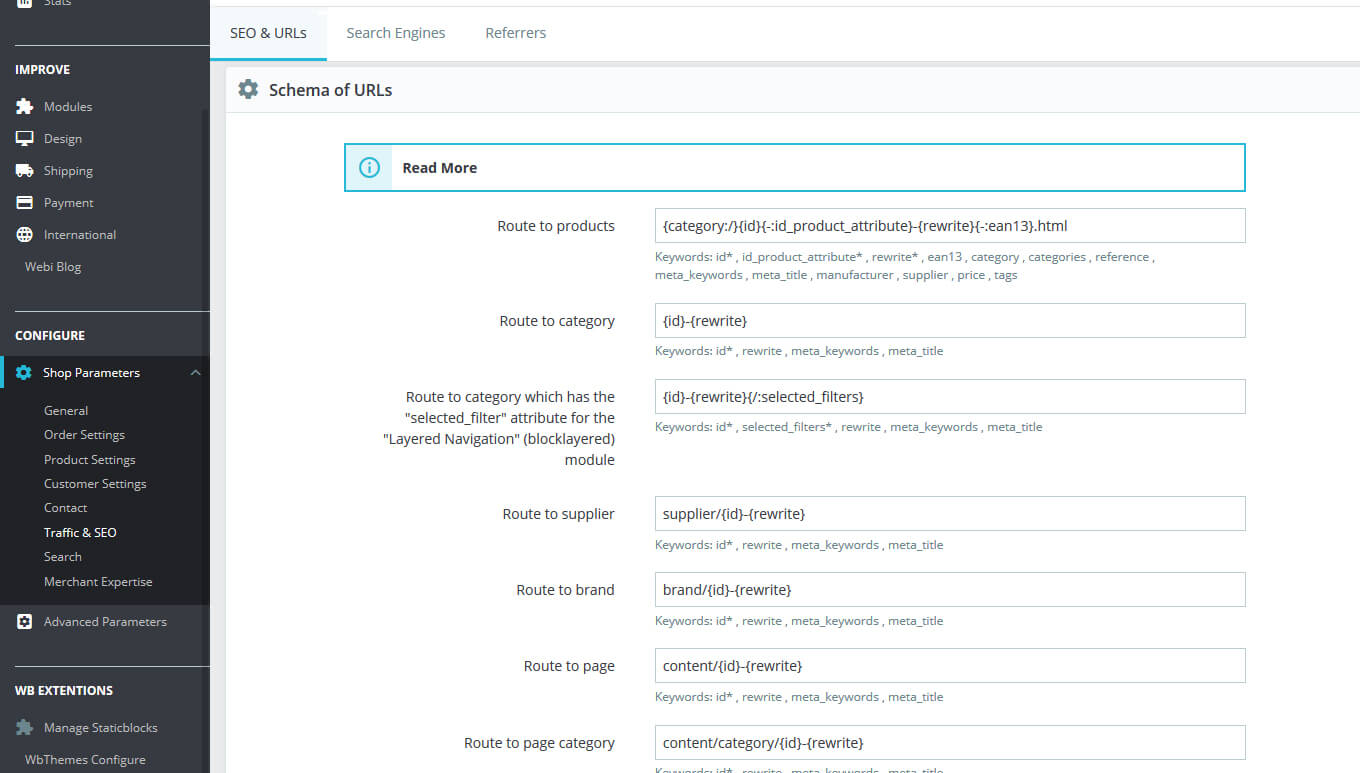


![Installation Of PrestaShop 1.7.X On LocalHost [Step by Step Tutorial]](https://www.webibazaar.com/blog/wp-content/uploads/2020/02/Install-prestashop-1-1.jpg)
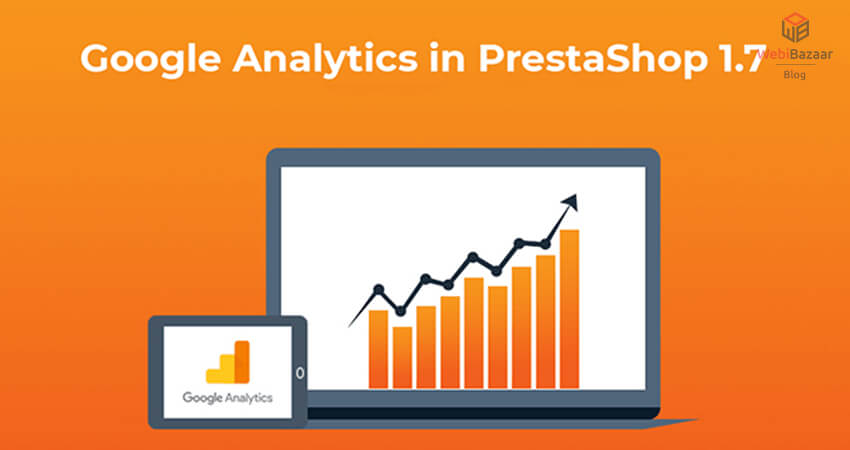
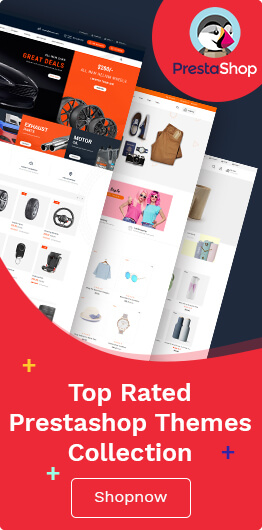
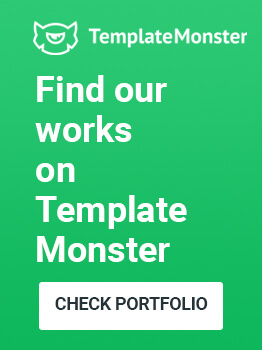
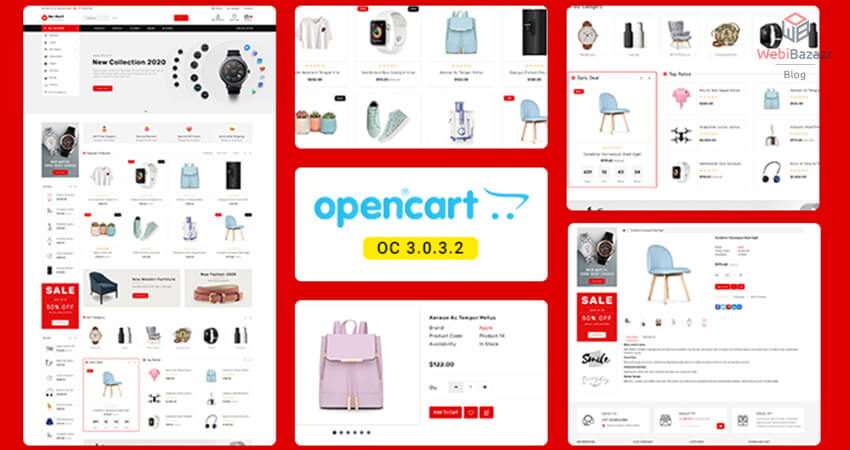
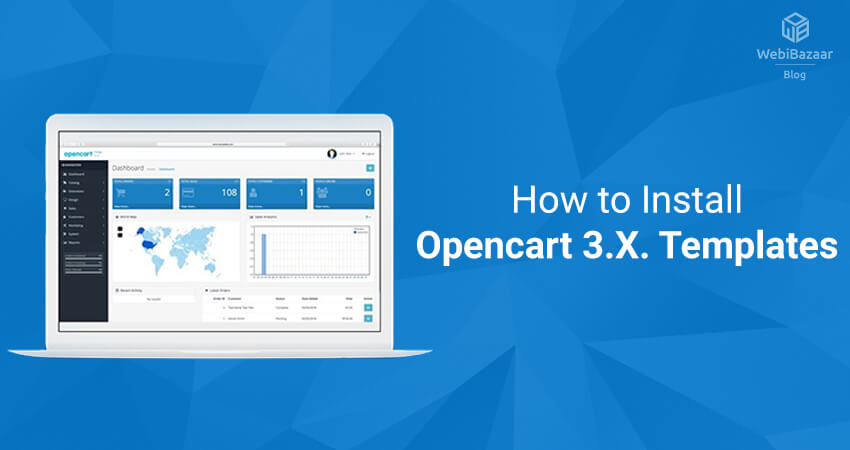
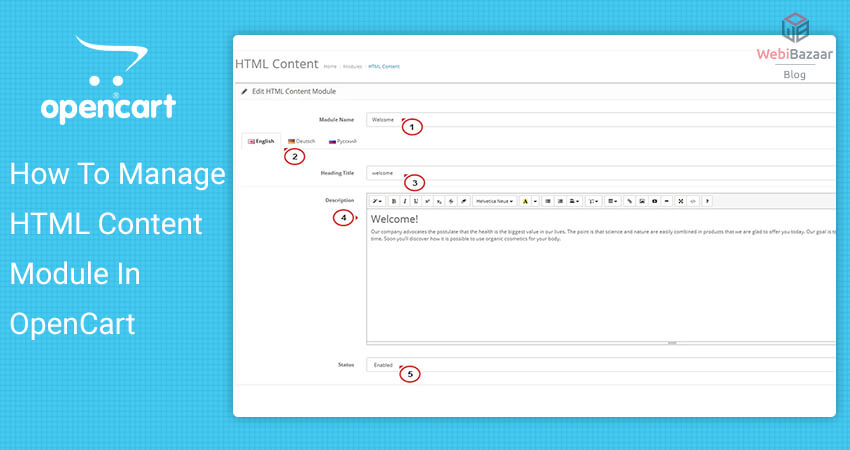
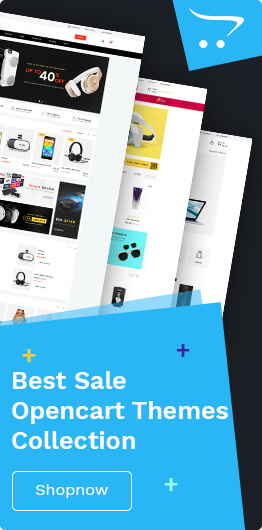

Recent Comments