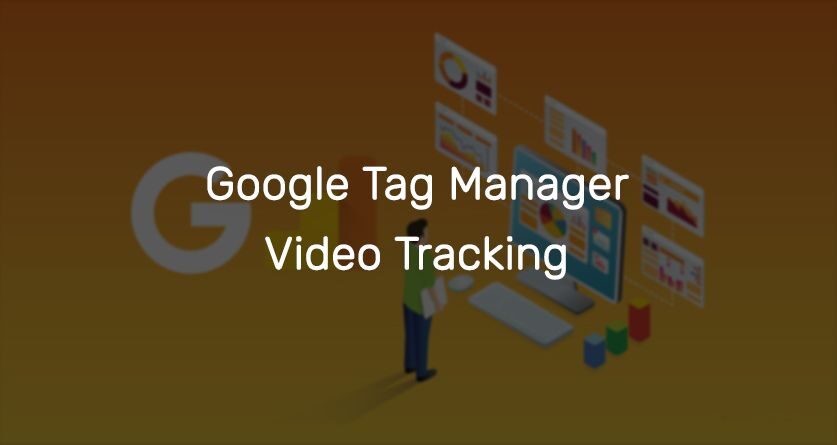If you are considering using video on landing pages, you may wonder how to track video views in Google Analytics.
It is no coincidence that video is the most engaging media format. People live as visual creatures, and they hold 95% of video information as argued to 5% for image and text.
This provides you with a face-to-face selling opportunity, where you can communicate passion and promise to your prospects. It is little wonder that videos dramatically increase landing page conversions.
Read this easy guide to tracking video performance on your landing page, so you can boost audience action, and increase sales.
Benefits of Learning How to Track Video Views In Google Analytics
When you drive traffic to your landing page, videos help you capture the attention of your prospects.
You have body language, tone of voice, visual effects and music to put prospective buyers in the mood to listen to your pitch. This is how you get them to buy from you and even share your landing page with friends and family.
Videos are the easiest way to create brand authenticity, likeability and memorable moments. It says fresh in the mind of your prospects, which leads to more convinced leads who end up buying from you.
Using videos, precisely, on your landing page is such an efficient way of communication that it puts your business ahead of the competition.
Few companies have videos on their landing pages, and even fewer businesses track video performance to ensure they are using the most effective video content possible.
By learning to track video performance on your landing page, you are snagging customers away from your competition.
Tracking Video Performance With Google Tag Manager
To track video performance, you will have to record users interactions with your landing page video.
These interactions are known as events and they include:
- How many played the video?
- How much of the video was watched?
- What actions did watchers take compared to non-watcher?
Armed with answers to these questions, you can test different video content to find the most persuasive of them all. So, to start, head over to Google Tag Manager and set up your account.
Configure Variables
Once you have set up your Google Tag Manager account, you will have to configure inbuilt variables.
- Click at “Variables” in the menu on the left.
- Click at “Configure” in the top right.
At this point, you have got a list of the built-in variables. Check all box for all variables in the “VIdeos” section.
Let’s look at the specific functions of these variables in Google Tag Manager.
- Video Provider
-
-
- It takes note of your video hosting platforms like YouTube etc…
-
- Video Status
-
-
- It records when a video plays, pauses or stops.
-
- Video URL
-
-
- It tracks the URL where you host the video.
-
- Video Title
-
-
- This tracks the meta title of your video.
-
- Video Duration
-
-
- Tracks the full lengths of your video in seconds.
-
- Video Current Time
-
-
- It takes note of the special timestamp in the video where a trigger fires.
-
- Video Percent
-
-
- Permits you to set a specific percentage for when your trigger fires.
-
- VIdeo Visible
-
- This will be set to true if the video is obvious in the viewport and false if it is not.
Now that we become an idea of what each of these variables does let’s set triggers.
Make The Trigger
- Click at “Trigger” in the menu on the left.
- Click at “New” in the top-right corner to build a new trigger.
- Now, give you new trigger an appropriate name. This name should be simple to understand to make for an effective workflow. In this case, let’s give it some name ‘YouTube Video’
- Now, choose ‘Choose a trigger type’ and take ‘’YouTube Video’ from the pop-up menu under ‘User Engagement’ section.
- Here’s where you decide when the trigger fires. Whatever data you are tracking will be recorded and sent over to Google Analytics for further study.
- You will want to track when someone starts, complete a video and pause it. You can even track the percentage of the process of the video. So you put 10, 25, 50, 75, 90 so whenever video reaches that per cent it will trigger to be tracked.
- Next, you can drop the checkbox empty it is only needed if JS library is used for YouTube videos to add the parameter in the video.
- Next, is to choose from the drop-down list when the trigger should start listening for important interaction.
- As we’ll go with for all videos this trigger should be fired, we will go with radio button selection “All Videos”
- Next, keep the trigger by clicking on the right top and then move to make the tag.
Make The Tag
Here, you are to make Google Analytics tags that track video views. That won’t be a difficulty since Google Analytics tag for YouTube is inbuilt in Google Tag Manager.
Every you require to do is select “Tags” in the menu on the left, then click on “New” in the top right.
Now, just like you did with your trigger, present your tag a name. Make it easy to understand for the purpose of an efficient workflow. For here, we will perform with “TM-YouTube”.
Next, you take the “Choose a tag type” in the middle of the big white Tag Configuration box.
From the menu, choose “Google Analytics: Universal Analytics”.
Then, set up the event by following the easy steps below.
- From the Track Type drop-down, choose “Event”.
- Input “Video View” in the category field.
- To the right of the Action field, choose the icon to choose a variable. Following click on “Video Title” from the list.
- To the right of the label field, choose the icon and click on “Video Status” from the variable list.
- To the perfect of the Value field, select the little icon to choose a variable. Select “Video Percent” from the list. It tells you how much of each video your traffic is watching.
- Change “Non-Interaction Hit” to true. This follows the event from influencing your bounce rate.
- Click everywhere in the big white Triggering box to select a trigger for your new tag. Click on the “YouTube Video” trigger you built in the previous step from the list.
- Before keeping your tag you have to select the “Google Analytics Setting” from the dropdown menu you have to select a Google Analytics Account that helps you to track the videos.
- Give the name for this tag like GA-Event YouTube and Save the tag.
Submit Your Container
At this point, you are nearly done learning how to track video views in Google Tag Manager. You presently have a new trigger in your workspace. Just offer the new container to your site. You do this by clicking that blue button in the top right corner of your screen.
Once you click on submit you will get other screens where you will provide a version name and its description for your submission. After that, you can publish it.
Segment And Analyze In Google Analytics
Now it is time to see how to track video views in Google Analytics. Only you reach this point, need to make enough traffic through your video landing page before you analyze your data.
Typically, this will need at least a month of regular activity on your video pages before your data is reliable enough to base the important decision on in regards to your advertising campaigns.
Create a section for viewers and non-viewers in Google Analytics:
To do this, proceed to Google Analytics > Acquisition > All traffic > Channels.
Then create two different parts. So you have your data divided into that of video watchers and non-watchers. You can create a part in Google Analytics as
Tick on “Add Segment” then click on “New Segment”, now following “Advanced” section select “Conditions”
Now from the drop-down “Ad Content” as displayed in the screenshot, select “Event Category”, rest all selections will remain default.
In the next text box, you can set your event name “Video View”. Now you can give the name to your section “Video Watcher” and save it.
In a corresponding way, you will create a segment of “Video No-Watcher”. But this time you will select “Exclude” from the dropdown.
Once you saved it now go to Google Analytics > Acquisition > All Traffic > Channels.
You can also prefer to look at the general differences between these segments while analyzing the individual performances of each video page.
It won’t be long before you start to get data about:
- The percentage of people watching the video
- Video watchers who are few likely to bounce and how much less.
- watchers who consume more time on the page and how much more.
- Video watchers that are more likely to take a thought-action as a buy subscribe, become a lead, etc…
You can further analyze your events performance in Google Analytics > Behavior > Events > Pages
Warp Up
As you can see, video landing pages help you grow brand awareness, generate leads and sell your service and products. It results are much better than landing pages with just sales letters.
This is why it is worth the time and efforts to embed and track video views. When you know how to follow video views in Google Analytics, you can get informed choices to ensure your videos are as effective as possible. And that is excellent news for your viewers and your gain margins.