Products packs are a functional tool for Prestashop stores. If you want to increase the profits on the cheaper product items or you are hoping to encourage your customers to purchase in bulk.
Product packs can be a great way to generate growth. Packs also allow customers to take advantage of special offers and prices.
Let’s start creating a pack of products :
- To create a product pack, you first need to add all the separate products that you want to include it in the pack. The actual pack can be added as any standard product.
- Once all the products are created, go to the Catalog ➜ Products section and then click on the new product button :
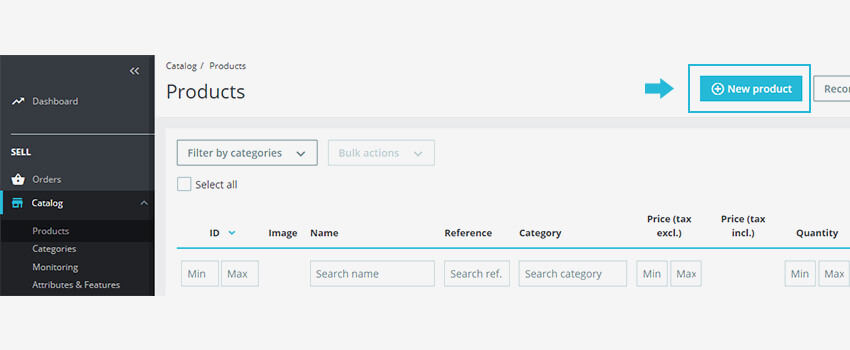
3. From the information tab on the top left, you have to select Pack of products type. After selecting it you will be able to configure Basic settings and Quantities options :
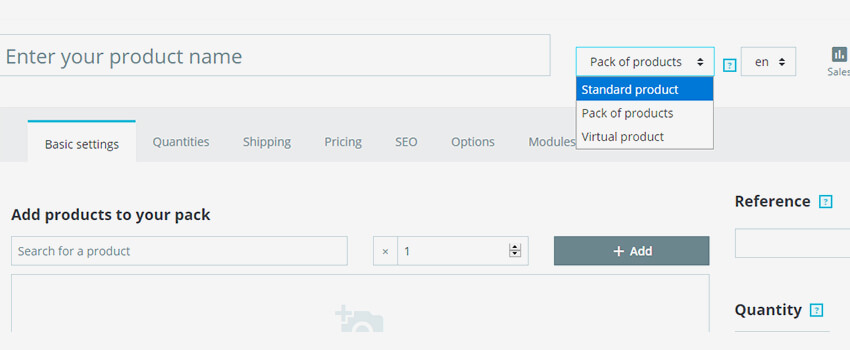
Adding products to pack :
- Once you select the product type as a pack, you will be able to see two configuration fields.
- The first field is used to search for the desired products you already have in your store.
The second field is used to indicate the quantity of the product you choose, should be added to the pack.
After selecting both filed Click the add button :
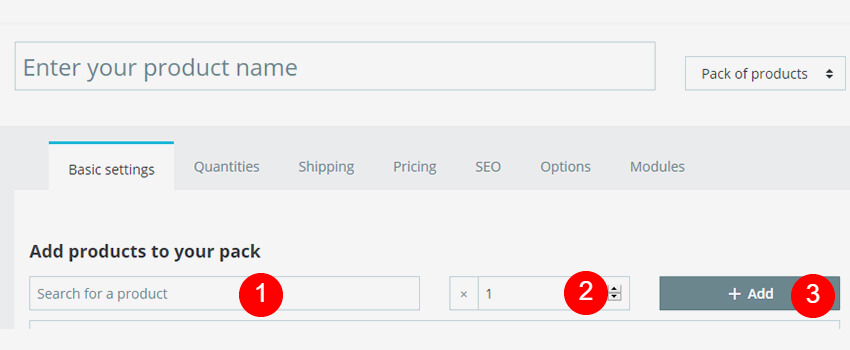
3. You can add as many products to the pack you wish. You can remove a product from the pack easily by clicking the bin icon when you hover over it :
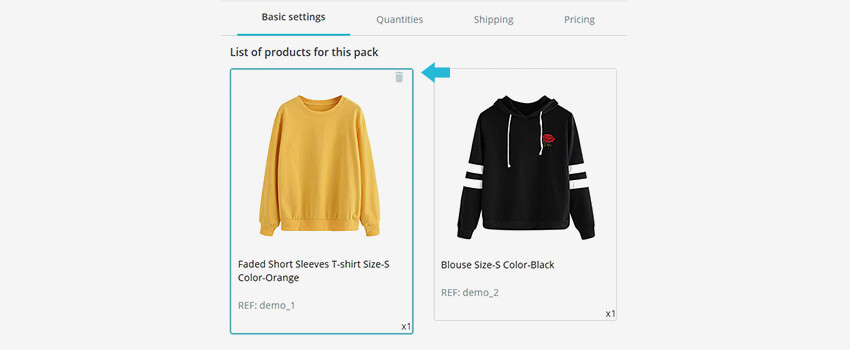
Managing Quantities Of The Pack :
- After creating a pack of products you need to configure how your stock should be handled. In the Quantities tab from the pack quantities options choose one of the following settings :
- Decrement Pack Only (default) – when a pack is solid, only the stock for the pack will be impacted.
- Decrement Products In The Only Pack – when a pack is solid, only the stock for the individual products will be impacted.
- Decrement Both – when a pack is solid, both the stock of the pack and stock for each product will be impacted.
- Default Behavior – this is the default behavior set as the shop level in your product settings.
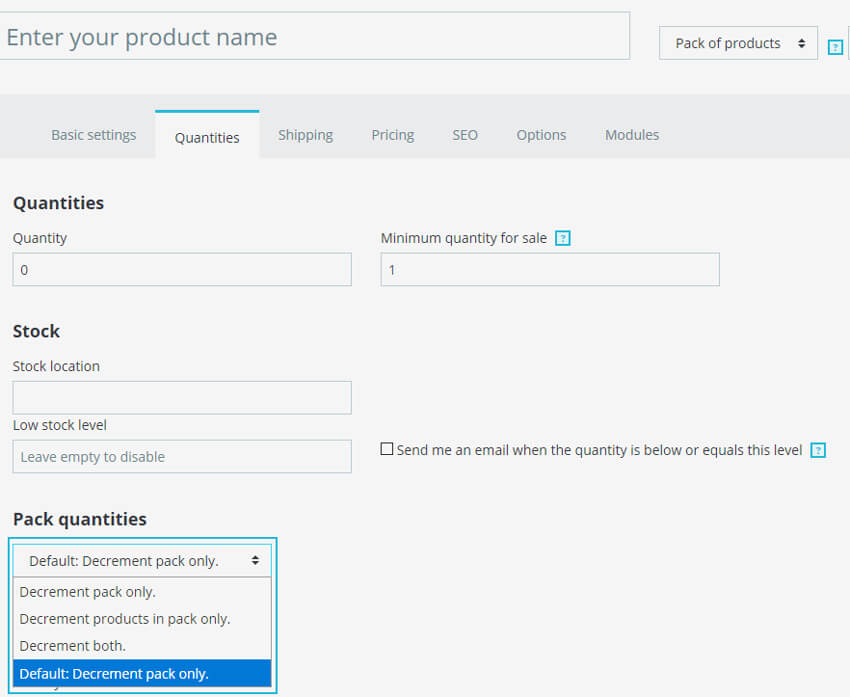
By default, you will have a Decrement pack only, but you can change it according to your preference.
Save the changes you made.
Hope this tutorial will be helpful to you!
Related Tutorials For PrestaShop :
Manage Features And Attributes | PrestaShop 1.7
Create A Category And Set It To Top Menu | PrestaShop 1.7
How To Create Product Combinations Manually | PrestaShop 1.7
Create A Simple Product In Your Store | PrestaShop 1.7.X
Attach Files To The Products In Your Store | PrestaShop 1.7.X
How To Create Virtual Products For Your Store | PrestaShop 1.7