To create a simple product follow the steps mentioned below :
- In your Prestashop admin panel go to the Catalog ➜ Products section. Just click on the “New Product” button at the top right of the page to list a new product :
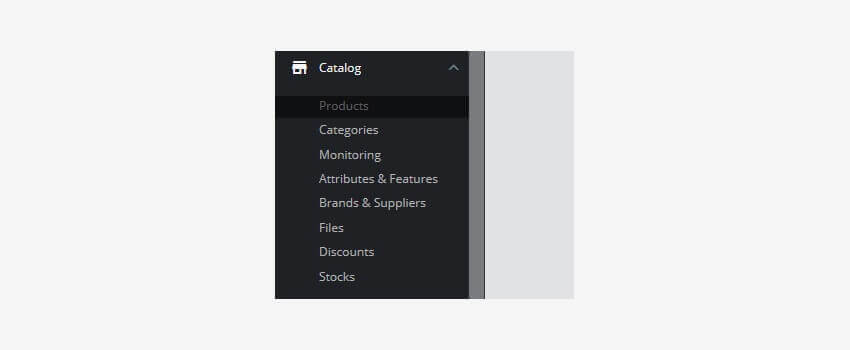
2. You can see the tabs with options where you can set your new product.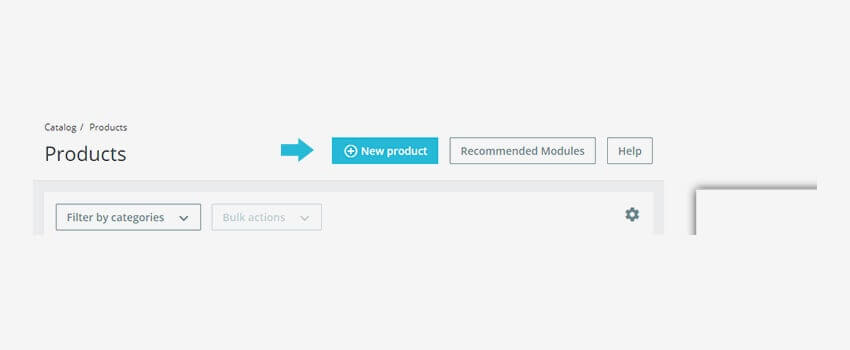
3. Set the options for the Basic settings mentioned below :
- Product Name – Add the title name of your product.
- Product’s Image – Upload the image of your product.
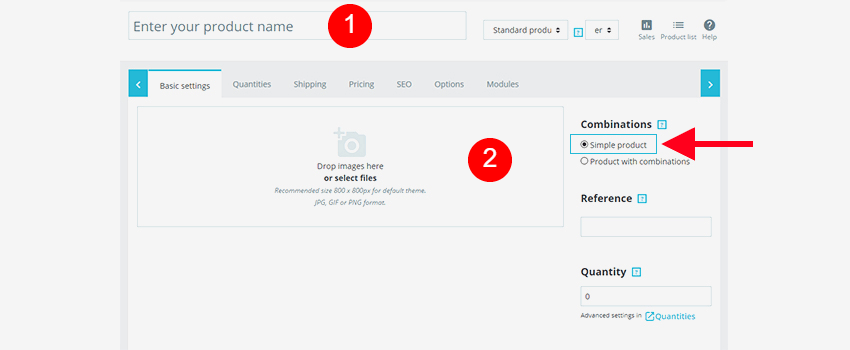
- Summary – Add a short description of the product.
- Description – Add a detailed description of the product.
- Feature – Add the optional product aspect that provides more information.
- Brand – You can set the brand of the product.
- Related Product – You can choose and add a related product to your newly created product.
- Price – You can set prices and tex rules.
- Categories – Choose the category your product will be appointed to.
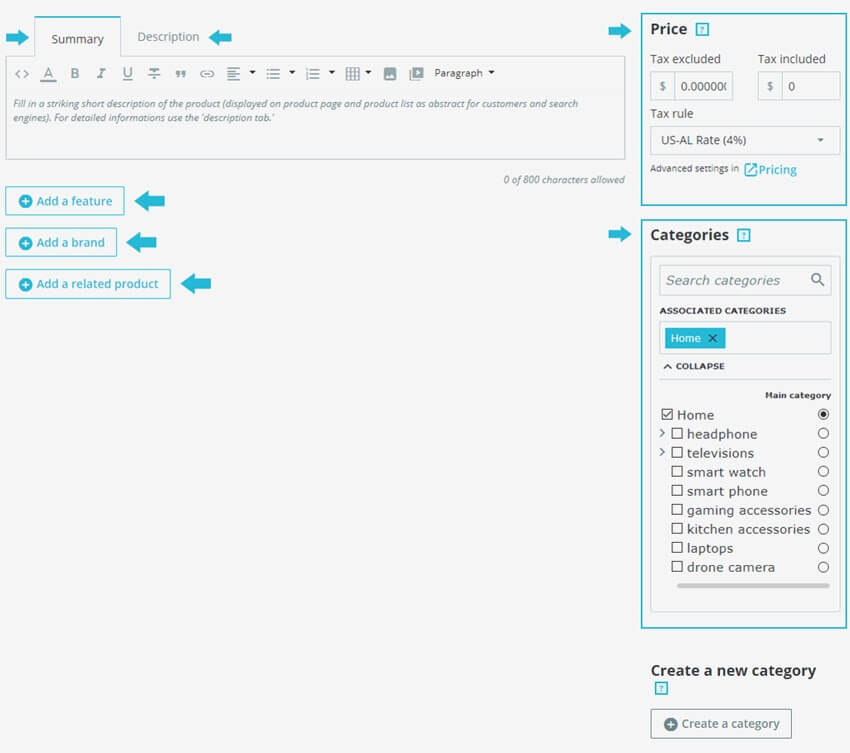
4. In the Quantities Tab, you can set the options mentioned below :
- Quantities – You can set the quantity of the product.
- Minimum Quantity For Sale – You can set the minimum quantity required to buy this product.
- Availability preferences – You can set the role of the product when it is out of stock.
- Label When In Stock – You can set the name of the label when the product is in stock.
- Label When Out Of Stock – You can set the name of the label when the product is out of stock.
- Availability Date – You can set the date of product availability.
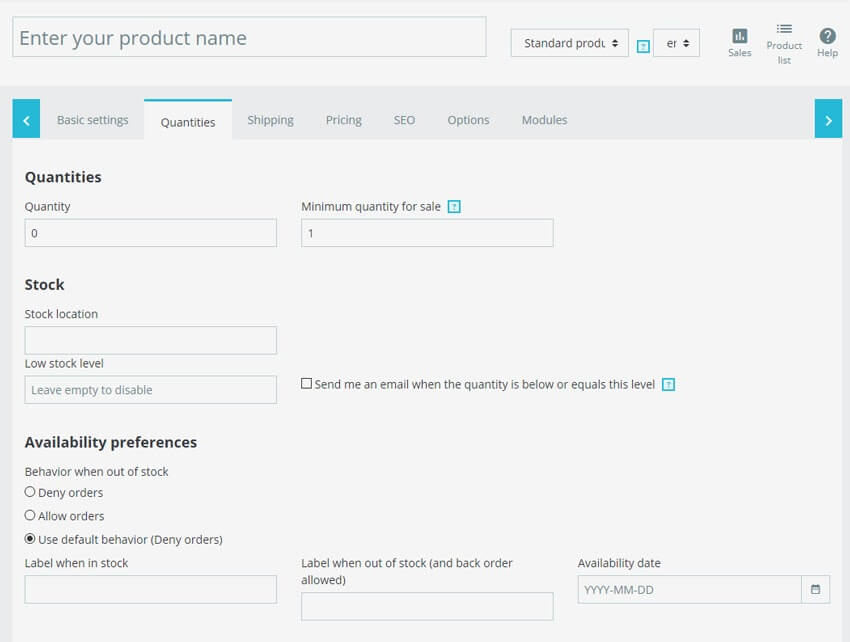
5. In the Shipping Tab, you can add the options mentioned below :
- Package Dimension – You can generate the shipping cost by filling in the product dimensions such as Width, Height, Depth, Weight.
- Shipping Fees – You can add an additional shipping charge of a specific product.
- Available carriers – You can choose your preferred carriers.

6. In the Pricing Tab you can fill the options mentioned below :
- Retail Price – You can set the price you decided to sell your product.
- Cost Price – You can set the price you paid for the product.
- Specific Price – You can set the specific price for your product according to countries, groups, shop, currency, etc.
- Priority Management – You can describe which rules apply first.

7. In the SEO tab, you can add the options mentioned below :
- Meta title – You can add a title that will appear to visitors for the product’s page.
- Meta Description – You can add the description of the product that will appear in search engines.
- Friendly URL – You can create a URL for a specific product’s name.
- Redirection Page – When the product is disabled, you can choose which page you would like to redirect the customers visiting its page. It is also achievable to choose: No Redirection (404); Permanent Redirection (301); Temporary Redirection (302).
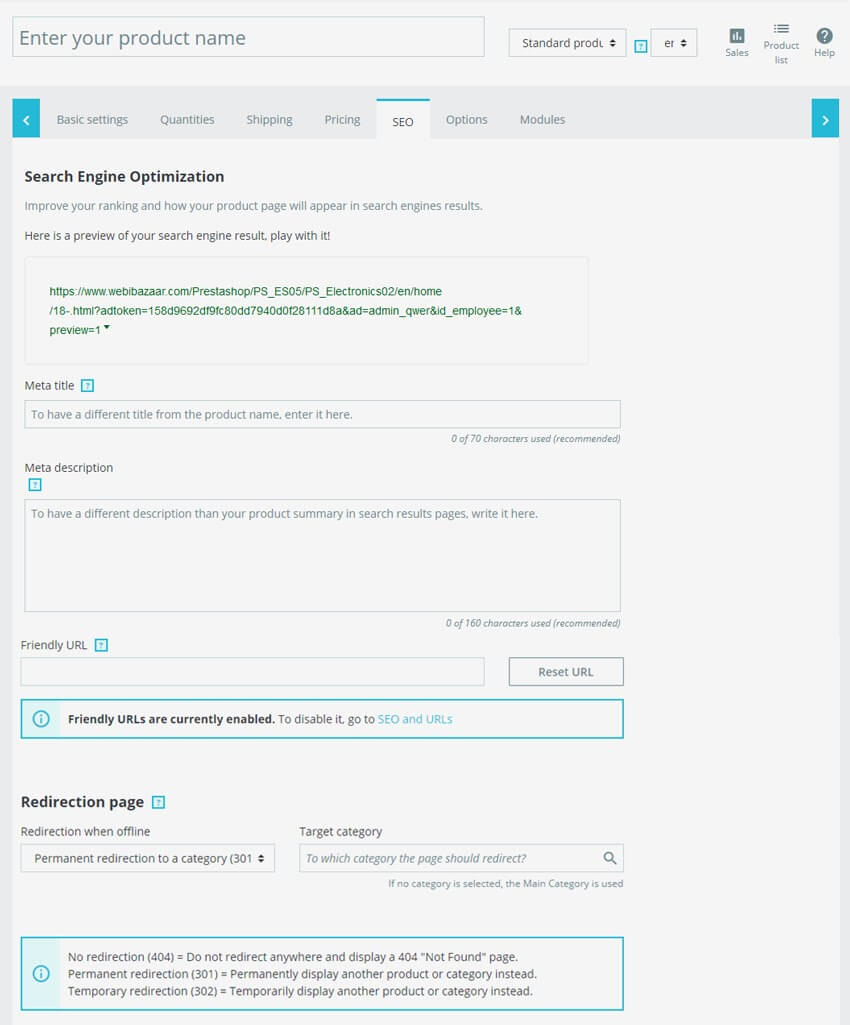
8. In the Options tab you can set the options mentioned below :
- Visibility – You can choose where to display your product (catalog only, search only, everywhere, nowhere).
- Conditions & References – This option enables you to indicate the condition of the products as mentioned below :
- Condition – You can set the condition of the product, which can be New, Used, or Restored.
- ISBN – You can identify the books and their various editions internationally.
- EAN-13 or JAN Barcode – You can add this code specifically for Europe and Japan, it is widely used internationally.
- UPC Barcode – This code is widely used in the United States, The United Kingdom, New Zealand, Canada, Australia, and other countries.
- Customization – You get the ability to add additional text and a Custom image file of the product.
- Attached Files – You can upload the additional files that customers can download directly from the product page.
- Suppliers – You can specify the suppliers of the current product and its combinations.

9. After filling in all the details click on the “Save” button and refresh the product page to check the updates you made.
Hope this tutorial will be helpful to you!
Related Tutorials For PrestaShop :
Manage Features And Attributes | PrestaShop 1.7
How To Create A Category And Set It To Top Menu | PrestaShop 1.
Create A Products Pack | PrestaShop 1.7
How To Create Product Combinations Manually | PrestaShop 1.7
Attach Files To The Products In Your Store | PrestaShop 1.7.X