Managing Product Attributes
- Go to Catalog ➜ Attributes & Features section :

To create a new attribute click the “Add new attribute” button and fill the details :
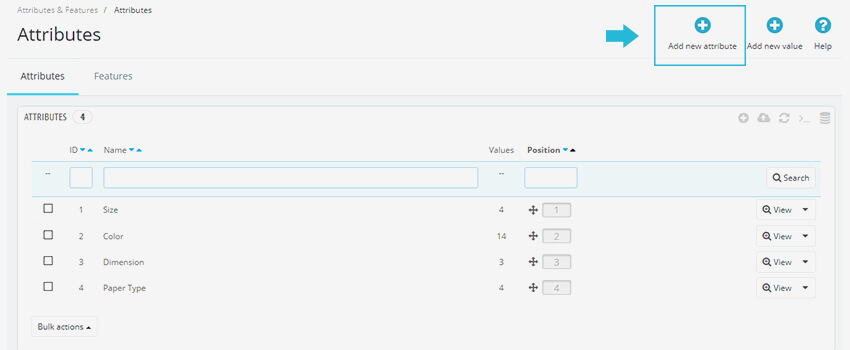
2. Set the options mentioned below :
- Name – The title of the attribute (the name will not be visible to website visitors).
- Public Name – The public title of the attribute (visible to your website visitors).
- Attribute Type – Choose the type of the attribute: drop-down, colors, buttons, or texture.
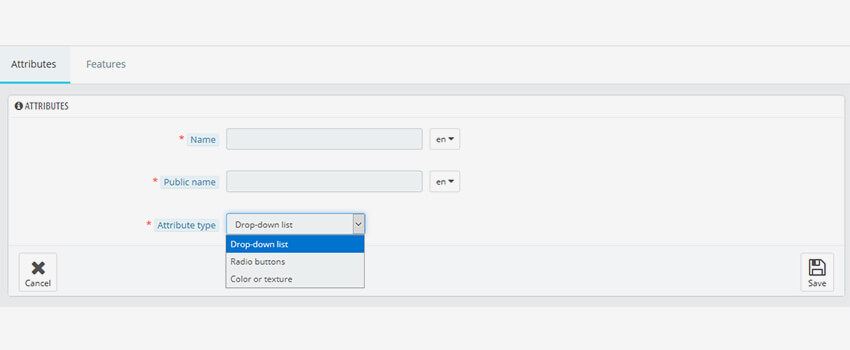
3. Save the changes.
4. You can View, Edit, or Delete Attribute :

5. For creating a new value, click on the “Add new value” button :

6. Fill the form as mentioned below :
- Attribute group – you can choose the type of attribute (for example color).
- Value – Choose the name of the value (for example, it may be green, red, etc).
- Color – Choose the color with the picker tool, or enter the color code (for example “FF4200”).
- Texture – You can upload the color texture from your computer (it will reverse the color code entered previously).

7. You will see all the values you have added when you click on the View button for the necessary attributes.
Managing Products Features :
The difference between an attribute and a feature is that attributes are used to create combinations of the product, while features are not. If you add a feature to a product, the feature applies to all the combinations of the products.
Features are optional product quality that provides more information and details about the product. They cannot be changed through the product variations, as they are not options but standard specifications that will be listed in the datasheet section of your product.
- To create a new feature go to Catalog ➜ Attributes & Features section. Choose the Feature tab and click on the Add new feature button :
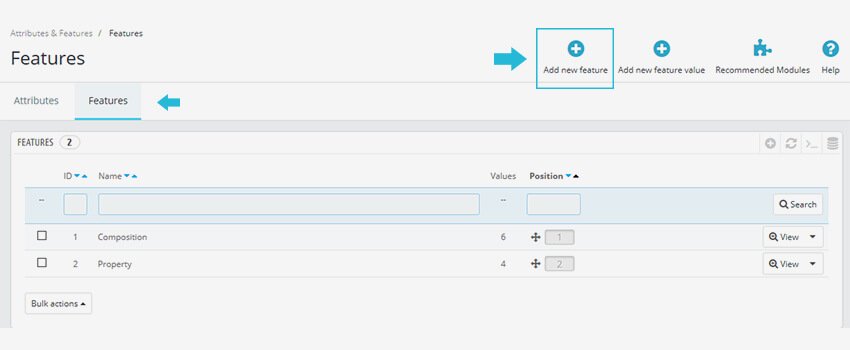
2. Fill the form :
- Name – add the title name of the feature.

3. Then click the Add new feature value button to add feature value :
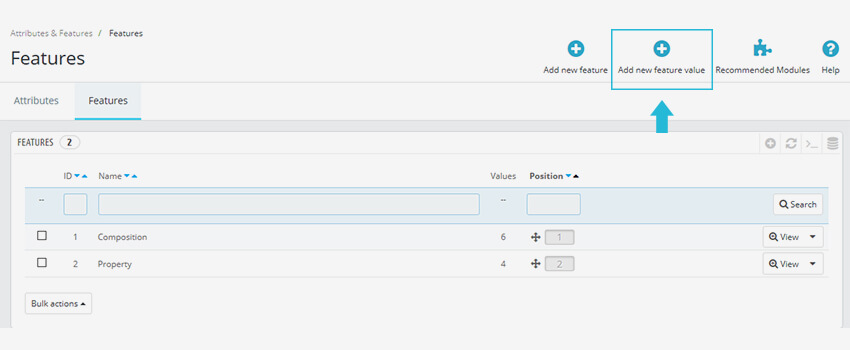
4. Fill the form :
- Feature – Select features for the value from the drop-down list.
- Value – Define the value of the feature.

5. You will be able to assign the value needed for the product in the Catalog ➜ Products sections after you save the changes.
Hope this tutorial will be helpful to you!
Related Tutorials For PrestaShop :
Create A Category And Set It To Top Menu | PrestaShop 1.7
How To Create A Products Pack | PrestaShop 1.7
Create Product Combinations Manually | PrestaShop 1.7
Attach Files To The Products In Your Store | PrestaShop 1.7.X
How To Create A Simple Product In Your Store | PrestaShop 1.7.X
How To Create Virtual Products For Your Store | PrestaShop 1.7